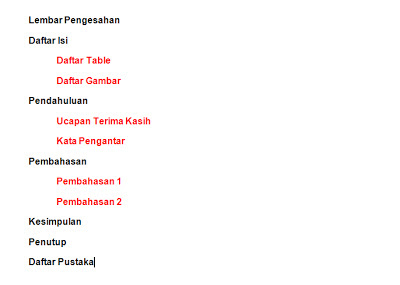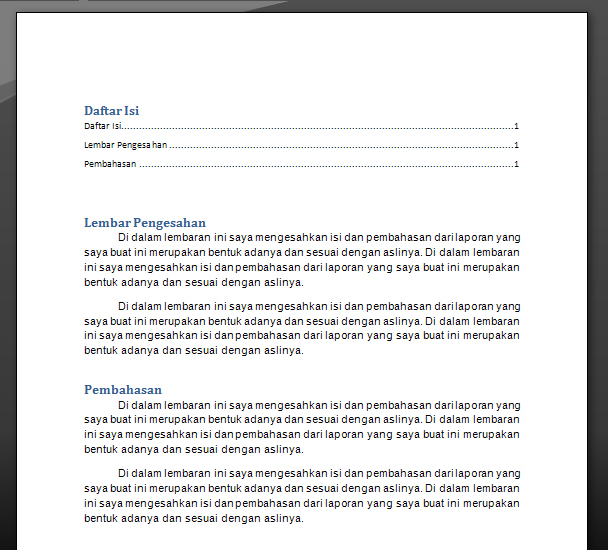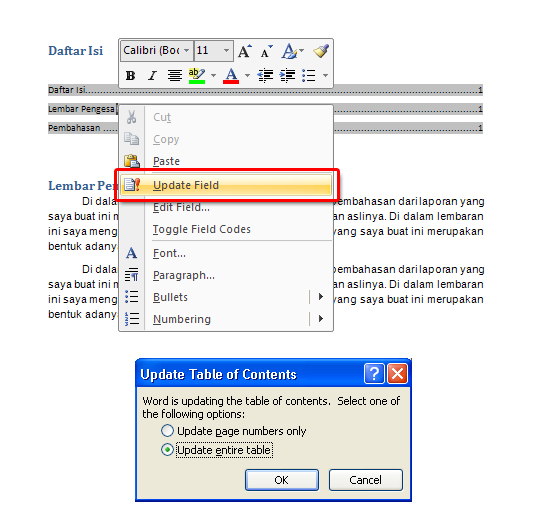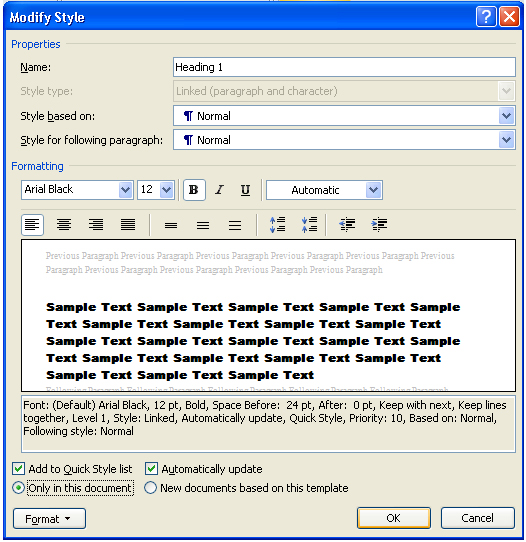Fungsi absolut di
Microsoft Excel dapat dikatakan sebagai fungsi yang pasti, artinya kita tidak
akan pernah berubah atau berpindah Cell untuk sumber penghitungan di formula
lagi.
Jadi, kita hanya akan berfokus pada satu cell saja untuk kita jadikan sumber penghitungan secara terus menerus.
Nantinya, kita akan
akrab dengan key F4 pada keyboard kita, key tersebut akan menghasilkan simbol $
yang dikenal sebagai fungsi absolut.
Contoh:
Kita akan membuat
matriks penjumlahan. Jika 1 + 1 maka cell (kotak) dibawah 1 akan menghasilkan
2, begitu juga seterusnya.
Sekarang kita coba 1
cell terlebih dulu.
Pada Cell B3 coba ketikkan : =B2+A3.
Maka akan menghasilkan 2.
Yap benar! Karena 1 + 1 = 2. Tapi
jika kita tarik cell 2 kebawah, maka hasilnya akan tidak sesuai dengan yang kita harapkan, karena
rumus yang digunakan tidak sesuai yang kita inginkan.
Kuncinya adalah: konsentrasi ke kolom formula, dan
tekan F4 / sisipkan simbol Dollar ($) pada cell yang jadi cell tetap untuk
seterusnya.
Setelah itu, anda bisa
menarik hasil tadi ke bawah untuk diperbanyak. Jadi, anda tidak perlu
memasukkan rumus satu persatu. Jika hasilnya benar maka hasilnya akan menjadi:
Selesai.
Anda bisa menerapkannya dengan model lain seperti:
contoh untuk pembelajaran atau latihan bisa anda unduh di : http://www.4shared.com/file/n2aQi1TE/Fungsi_Absolut.html
Terima kasih, semoga bermanfaat.